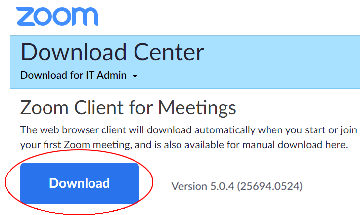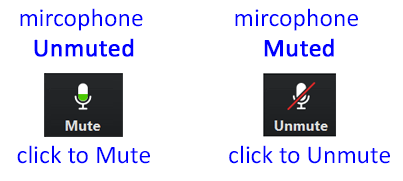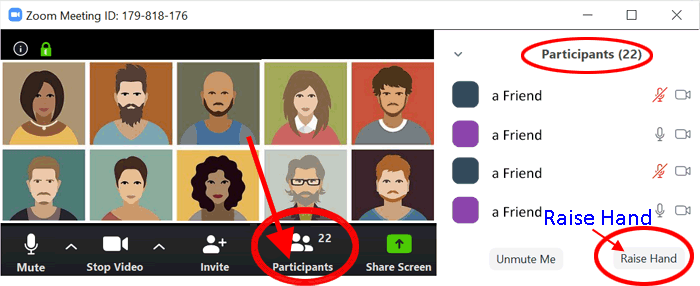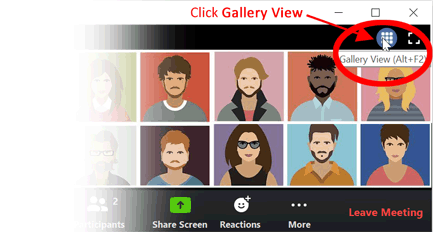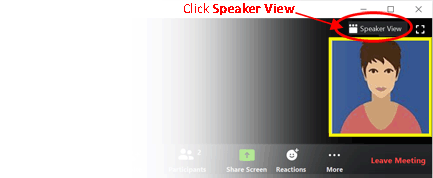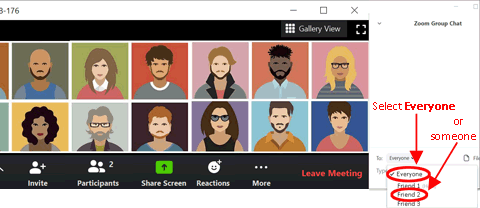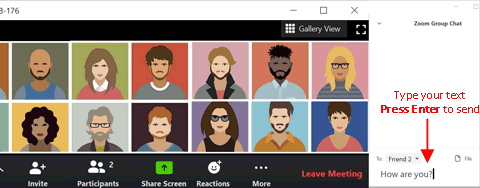How to Participate in a Zoom Meeting (on a computer)
Follow these 3 steps:
Download and install the Zoom Client for Meetings on your computer
You will want to do this ahead of time, as you just need to do this once
Note: If you can’t install it on your computer, or your computer lacks a built in camera or microphone, there are workarounds:
- You can do zoom on your smartphone. Install the free Zoom Cloud Meetings app (use WiFi if data is an issue). You will probably want to know how to switch between Gallery View and Speaker view on a smartphone, and make sure you know where the mute button is on the app.
- For other workarounds, click here!
When you receive an email invitation (and are ready to join the meeting) click the link:
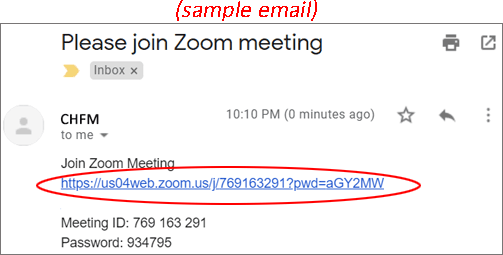
Click Open Zoom (on a Mac, click Open zoom.us.app )
Note: This assumes you have already installed Zoom Client for Meetings. If not, click here.
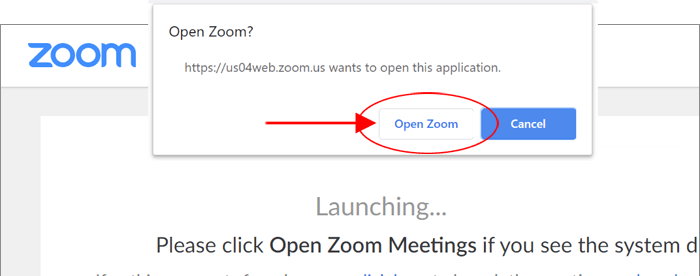
Here is what it looks like:
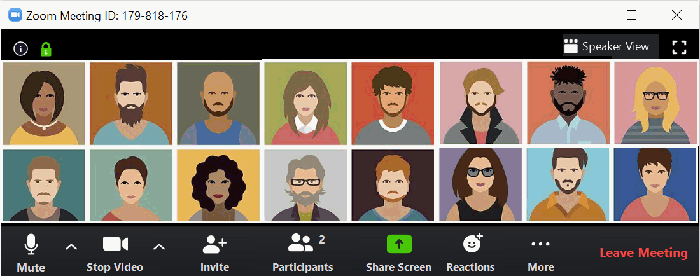
Some things you can do in Zoom:
| A |
Note: When entering Meeting for Worship, please mute your microphone until you wish to speak. |
| B |
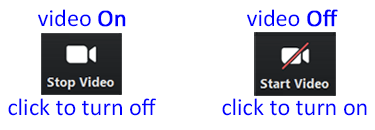 |
| C |
Click Participants to see
who's participating
|
| D |
Click Gallery View to see all participants
Note: Here's how you switch between Gallery View and Speaker view on a smartphone. |
| E |
Click Speaker
View to see just the speaker
|
| F |
Send a message to one or all participants in the meeting 1. Click Chat (the chat window opens to the side)
2. Select Everyone or someone in particular to send to
3. Type your text and press Enter to send
To receive a message, press Chat if the chat window is not already open (The chat button chages color when you receive a message, and a number above the icon indicates how many messages you have)
|
| G |
Go to the Zoom Help Center (to see, for example, One Minute Videos) |
Click this image
 for a printable “cheat sheet” on how to zoom.
for a printable “cheat sheet” on how to zoom.